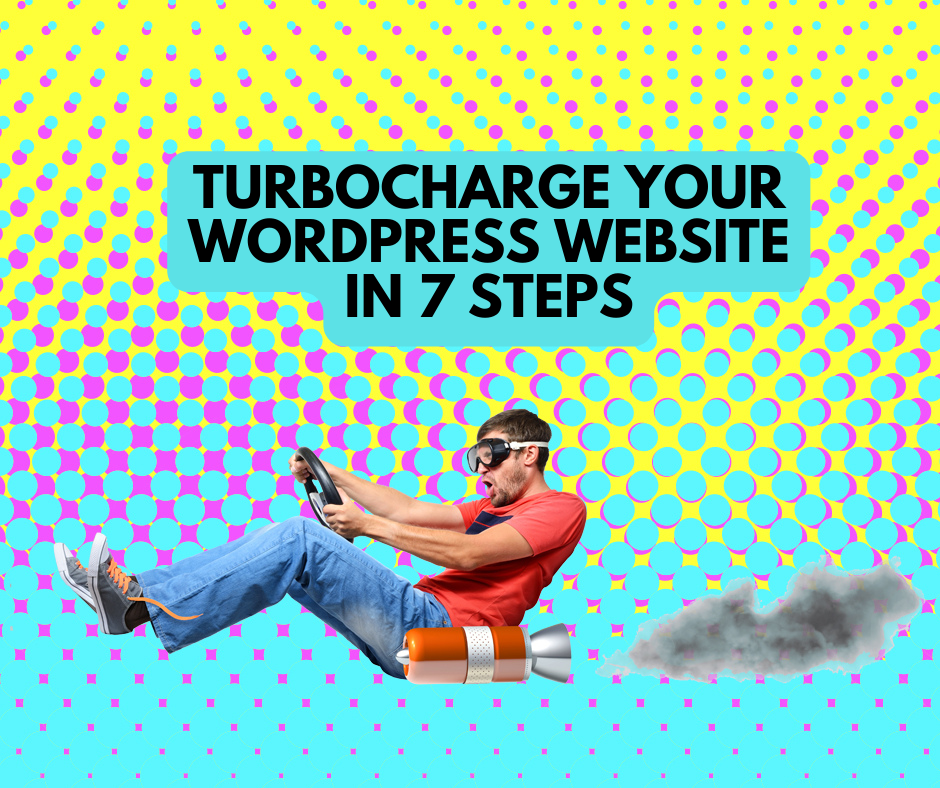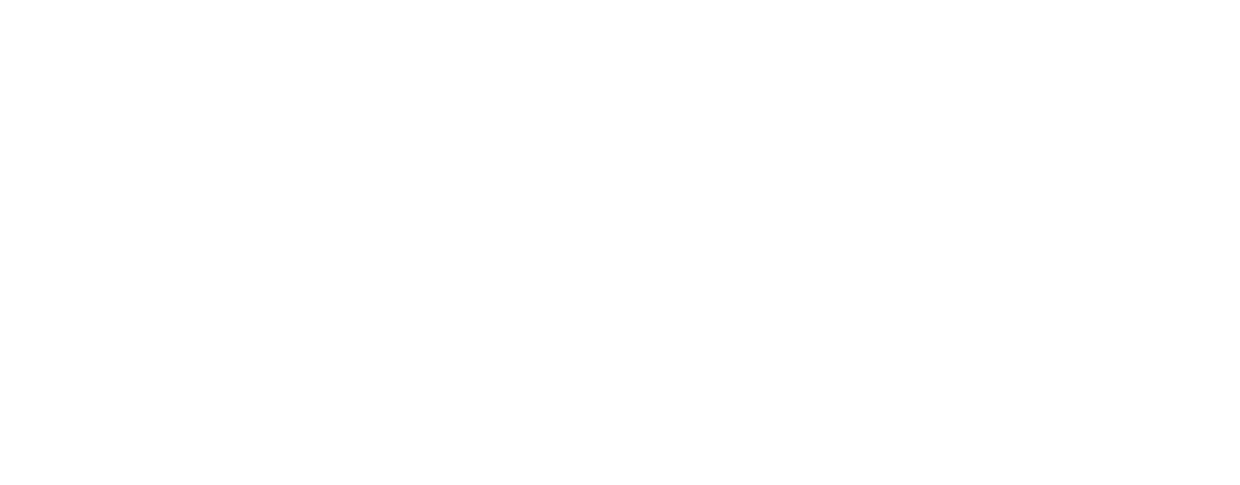Backing Up and Restoring Your Files – For PC (Using an External Storage Device)

Regularly backup the data on your personal computer, phone or tablet to the cloud or to external hard drives. This will protect you from data loss from hardware failures, breakage, theft, or malware infection like ransomware.
Backing up and restoring your files offers peace of mind and makes it faster and easier to get up and running again.
Setting up automatic updates and restoring your files
- Choose a backup system that’s right for your business
- Test you’re able to restore your backup regularly
- Store a physical backup somewhere safe offsite
NOTE: Certain industries have obligations to keep records for specific periods of time. Make sure you are aware of your business’ data retention requirements.
Backing up your files using an external storage device
1. Ensure your external storage device is plugged in. Click Start, then on the Settings cog icon
2. Select Update & Security
3. Click Backup in the left column
4. Click +Add a drive in the new window
5. Select your external storage device
6. Select Automatically back up my files, then select More options
7. Define when and which folders to back up, then select Back up now
Tip: It is essential that you make sure you safely remove your external storage device after backing up your files – do not leave your external storage device connected to your system if you are not performing a backup.
Restore your files from your external storage device
1. Click Start, then on the Settings cog icon
2. Select Update & Security
3. Click Backup in the left column. Ensure your external storage device is plugged in
4. Scroll to bottom of window and select Restore files from a current back up
5. Select the folders you want to restore