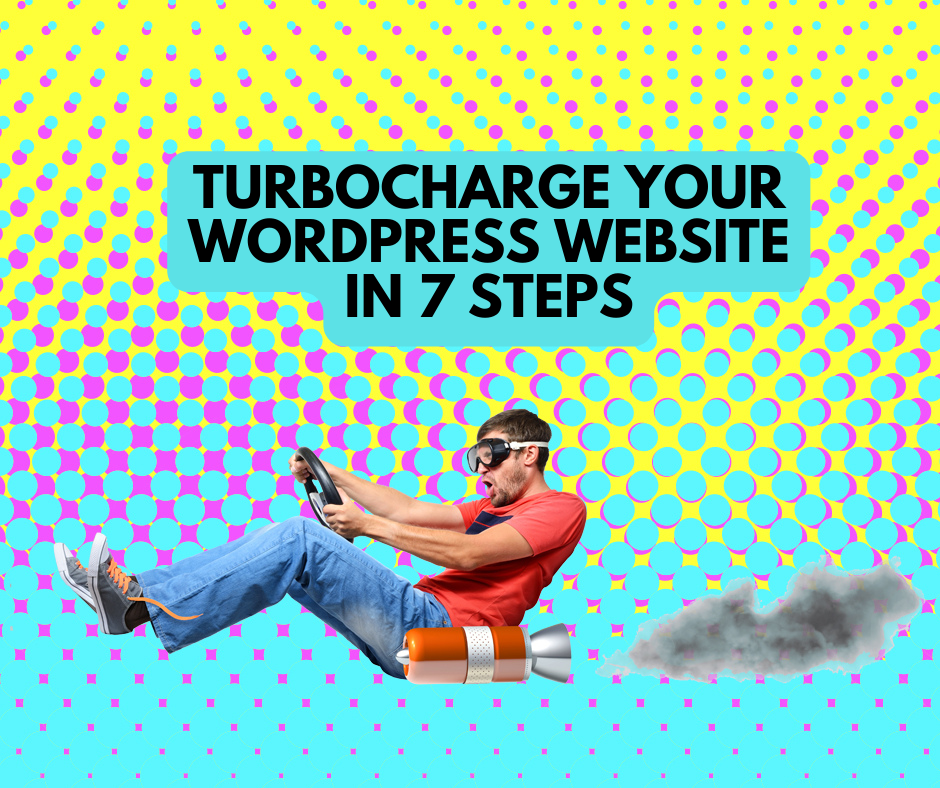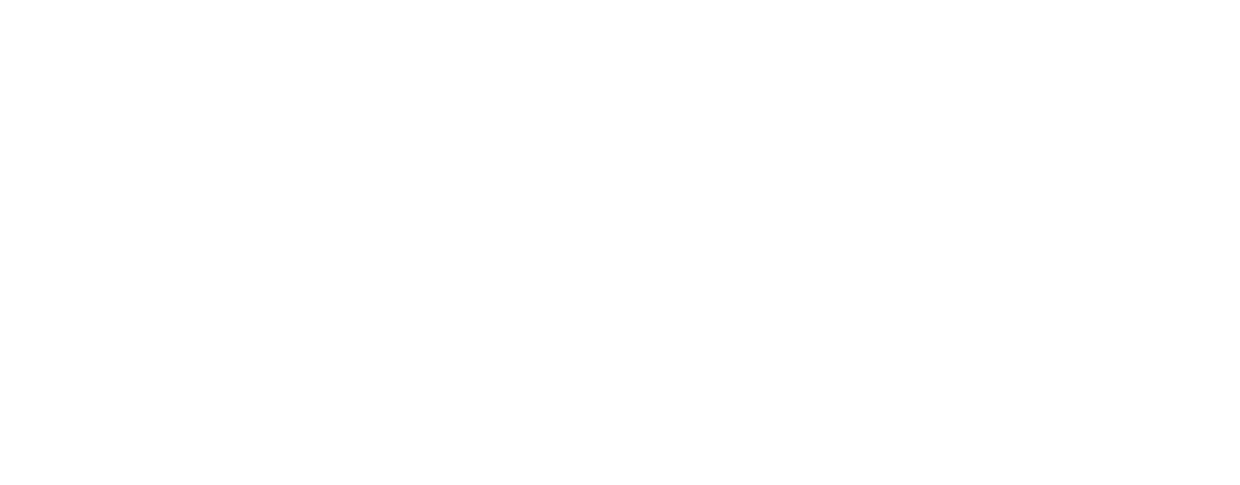Backing Up and Restoring Your Files – For PC (To the Cloud)

Regularly backup the data on your personal computer, phone or tablet to the cloud or to external hard drives. This will protect you from data loss from hardware failures, breakage, theft, or malware infection like ransomware.
Backing up and restoring your files offers peace of mind and makes it faster and easier to get up and running again.
Setting up automatic updates and restoring your files
- Choose a backup system that’s right for your business
- Test you’re able to restore your backup regularly
- Store a physical backup somewhere safe offsite
NOTE: Certain industries have obligations to keep records for specific periods of time. Make sure you are aware of your business’ data retention requirements.
Backing up your files to the cloud
Note: If you are choosing to back up using an external storage device, refer to Step 1.
Before you begin:
- Update your mobile device(s) or PC to the latest operating system
- Set up cloud on all devices
- If your devices cannot update to the latest Operating System, see the minimum system requirements to use the cloud-based software solution of your choice.
There are many cloud-based data backup tools that can make backing up and restoring as easy as clicking a button.
Some of the most popular cloud-based data backup software solutions are:
- Google Drive
- Dropbox
- Microsoft OneDrive.
Backing up using Google Drive
1. Google Drive can be accessed via www.google.com by clicking the squares in the top right corner. If you are choosing to use Google Drive, you will need an account and to be logged in
2. Click on the Settings cog in the top left hand corner of the Google Drive screen and then Get Backup and Sync Windows
3. Follow the prompts to install Backup and Sync. You may need to log in for security reasons and click on the installbackupandsync.exe in your downloads folder to open the application
4. Once installed click Get Started and follow Backup and Sync steps including which folders you want to keep synced on your computer and to Google Drive.
5. To access synced folders on your desktop click on the Google Drive icon.
Restoring your files using Google Drive
- Open Google Drive
- Select the Backup and Sync utility
- Access and restore your files at any time.