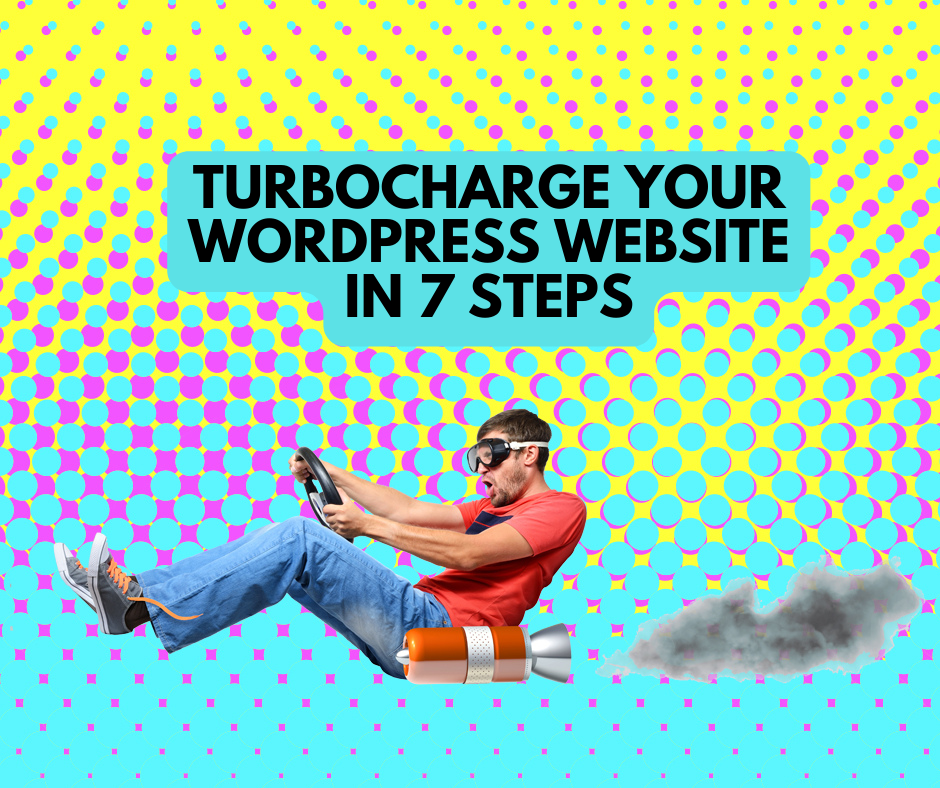Backing Up and Restoring Your Files – For Mac (Using an External Storage Device)

Regularly backup the data on your personal computer, phone or tablet to the cloud or to external hard drives. This will protect you from data loss from hardware failures, breakage, theft, or malware infection like ransomware.
Backing up and restoring your files offers peace of mind and makes it faster and easier to get up and running again.
Setting up automatic updates and restoring your files
- Choose a backup system that’s right for your business
- Test you’re able to restore your backup regularly
- Store a physical backup somewhere safe offsite
NOTE: Certain industries have obligations to keep records for specific periods of time. Make sure you are aware of your business’ data retention requirements.
Backing up your files using an external storage device
1. Click Apple icon in the menu > System Preferences. Ensure your external storage device is plugged in
2. Select Time Machine
3. Click Select Backup Disk (or Select Disk, or Add or Remove Backup Disk)
4. Select your external storage device from the list of available devices
5. Then select Encrypt Backups (recommended) and click Use as Back up Disk
You may be prompted to erase the device first (for formatting purposes). Click Erase to proceed. This erases all information on the external storage device.
After you create a backup disk, Time Machine immediately begins making periodic backups automatically and without further action by you.
To start a backup manually, choose Back Up Now from the Time Machine menu on the menu bar.
Restoring your files using an external storage device
1. Make sure your Time Machine (external hard drive) is connected and turned on, then turn on your Mac.
If your Mac starts up to setup assistance that asks for details like your country, keyboard, and network, continue to Step 2.
If your Mac starts up to Finder, open Migration assistant by using the search function on the top right hand side of the screen. Migration Assistant is in the Utilities folder of your Applications folder. Click continue in the first Migration Assistant window, then continue to Step 2.
2. When you are asked how you want to transfer your information, select the option to transfer “from a Mac, Time Machine, or start up disk”
3. Select your external storage device from the list of available disks, then click Use Disk
4. Select the files and folders you want to restore
5. Select the information transfer, then click Continue to start the transfer
6. The transfer may take some time. When complete, restart your Mac and log in to the migrated account to see the files